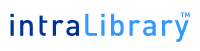 |
Intralibrary Registration Module Installation Guide |
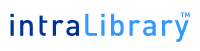 |
Intralibrary Registration Module Installation Guide |
| 1. | Prerequisites |
| 1.1. | IntraLibrary Installation |
| 2. | Installation |
| 2.1. | Enabling Registration Module |
| 2.2. | Configuring Properties |
| 2.3. | Email Template |
| 3. | Database Setup |
| 3.1. | Creating the Database |
| 3.2. | Populating the Database |
| 4. | Confirming Installation |
Prior to enabling the intraLibrary registration module it is essential that a fully functional instance of intraLibrary has been installed and configured successfully.
The registration module can be enabled at the same time as intraLibrary, but in terms of troubleshooting it would be sensible to install intraLibrary first and then investigate the registration module.
This document assumes some familiarity with installing and configuring intraLibrary.
Enabling the registration module is very simple and requires the following steps:
There are a number of properties that need to be defined in the intralibrary.properties file.
The registration specific entries that need to be added/edited are:
Set this to true to enable user registrations. Default value is false
This is the connection string that the application will use to connect to the registration database. e.g jdbc:mysql://localhost:3306/registration. See the intraLibrary installation guide for further notes on database URLs.
This is the username that the application will use to connect to the database. This user must have read and write access to the database defined by the registrationDatabaseUrl property.
This is the password for the user defined by the registrationDatabaseUsername property.
The optional registration specific entries that may be added are:
This is an email address that will receive an email each time a new user is added via the registration module.
This is type of user that will be created for each user who registers via the form. Can have values of either 'Contributor' or 'Guest' (note this value is case-insensitive). The default value for this property is 'Guest'.
If this property is set to 'true' and registration is enabled, then a link will appear on the login page directing potential users to the registration form. Default value for this property is 'false'
A date in dd/mm/yyyy format. Specifies the date on which the registered user's account will expire. If not specified the user's account will be set to expire one month after their registration date.
When a user is added to the repository using the registrationModule their password is automatically generated and sent to them via email. The body of this email is defined in an editable template. This template is called registrationNotificationEmail.txt and can be found in the emailTemplates folder within the intraLibrary installation bundle
If the template is not already in the emailTemplates folder within the intralibrary config directory then it should be copied there (and if desired, translated copies can be placed in the en and es folders).
The content of the template should be reviewed as the message body is unlikely to be suitable for your registration system. Note that within the template the following variablies are defined:
We need to create a database for the registration module to use. We do this by executing the following sql statement from the MySQL command line:
create database registration;
you do not need to use the name registration but the following instructions will assume you have.
Next we need to create a user for the application to connect to the database as and give that user the correct permissions. Here we are using the username/password of reguser/regpass. This can be set to anything you like but must match the values that were used in the intralibrary.properties file.
grant all on registration.* to reguser identified by 'regpass';
grant all on registration.* to reguser@'%' identified by 'regpass'; On some database installations the wildcard ('%') does not work when connecting to the database from a machine which resolves as localhost. You can leave out this step if you are confident you can.
grant all on registration.* to reguser@'localhost' identified by 'regpass';
We now need to create the database tables and populate these tables with the initial values that the registration module needs.
In the dbscripts folder, provided with your intralibrary installation, there is a registration folder and a single file within this that needs to be run: registration_database.sql
There are a number of ways that this can be done. The easiest and most reliable is to connect to the registration database via the command line client and issue the source command
e.g. source /home/intralibrary/dbscripts/registration/registration_database.sql;
Once all of the configuration steps have been completed and the intraLibrary web application has been restarted, the registration module will be available at the following url <application url>/registration e.g. http://localhost:8080/intralibrary/registration.
If the installation was a success then a registration form will be displayed.